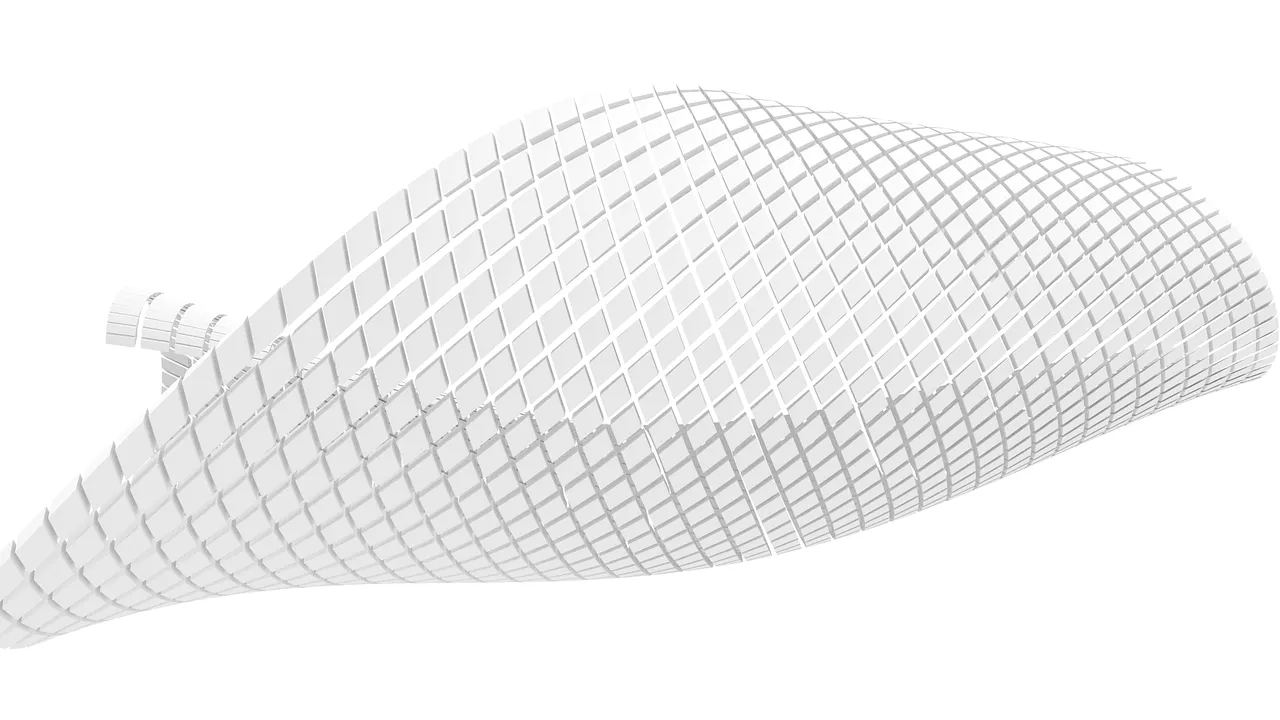
Providing personalised, professional and above all, conscientious 3D printing services from Christchurch New Zealand. We can advise/assist on the preparation of your CAD design for the 3D Printing process.

Generally 3D print files are ready as STL or OBJ format. (We can convert for you).
Files may be obtained from your CAD work or from many online sites such as Thingiverse, GrabCad, Cults3D etc. If you need a hard to find part, a widget, gizmo or gadget, check out the above sites - often the part you need has already been created in 3D print ready CAD.
We also provide CAD services here at 3D Print Christchurch, in New Zealand.
Generally speaking, when exporting from your CAD software to STL, your smooth nurbs get converted into triangulated flat surfaces, so ensure to use high resolution option. Please ensure your files are 'water-tight' and without overlapping surfaces, as these can cause holes in your 3D print.
To ensure your mesh is completely sound for 3D Printing in Maya, a method to stitch your mesh together is doing the following: Select all of your polygons and click "Mesh > Boolean > Union" to make them one mesh. To ensure the polyflow is correct, select your mesh again and type "polyRemesh"in the MEL script editor. Tweak the settings to get your desired results.
To ensure your model is optimized for 3D printing in zBrush, you must make sure you export one subtool, which has been stitched together. A method of achieving this is doing the following: With all your subtools turned on, click Boolean>Make Boolean Mesh. This will spawn a new subtool which you can insert under the Subtool> "Insert" option.
Once again, Sketchup produces surfaces not necessarily solids, and can suffer from non-manifold(non-'waterproof') elements, overlapping elements and thin walls. You can thicken and solidify as needed, or use a service like Makeprintable, which will attempt the fixups for approximately $2.
Once again, Blender produces surfaces not necessarily solids, and can suffer from non-manifold(non-'waterproof') elements, overlapping elements and thin walls.
As a start, go into Edit Mode, select all and then go to Mesh>Clean Up>Merge By Distance then select all again and press Shift+N (this is the same as using Mesh>Normals>Recalculate Outside
If further repairs are necessary, install and use the Blender extension, Mesh Repair Tools, and or, the extension 3D Print. Some of these functions are new to Blender artists - please contact us for assistance to prepare your model for printing